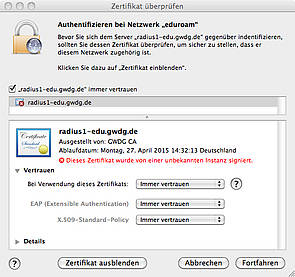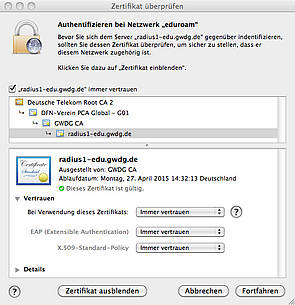This is an old revision of the document!
Table of Contents
Eduroam, GoeMobile and VPN with Mac computers (Snow Leopard and older)
1. eduroam
1.1 General information
Eduroam is a worldwide service for Internet access for institutes of education and science and their employees and students. On the one hand, at many universities worldwide it is possible to establish an internet connection using the university/ student account of Göttingen University. On the other hand, it is possible for other members to log into the universitarian network of Göttingen via eduroam.
It is also a good alternative inside Göttingen: Because it implements an encrypted radio connection, it is more secure than accessing the Web Portal of GoeMobile and more comfortable than establishing an additional connection via VPN.
You can install eduroam under two circumstances: 1. You are in the range of the network eduroam. 2. You are not in the range of the network eduroam.
In both cases it is useful to install the root CA 2 certificate of the “Deutsche Telekom” which can be downloaded here. Double-clicking on the file opens the dialogue window “Zertifikate hinzufügen” (add certificates). Now just click on “hinzufügen” (add) on the right hand side at the bottom.
1.2 Set-up of eduroam in the range of the network
If you can find the network “eduroam” by clicking on the AirPort icon in the menu bar, click on it. After that a new window appears and you have to authenticate with your e-mail address (for students: firstname.lastname@stud.uni-goettingen.de) and your password.
Trust server certificate
In the appearing window, on the left hand side check at “radius1-edu.gwdg.de immer vertrauen”. Another possibility is to click on the arrow “Vertrauen” (trust). At “Bei Verwendung dieses Zertifikats:” (when using this certificate) change the entry to “immer vertrauen” (trust always). In both cases, confirm with “Fortfahren” (continue).
1.3 Set-up of eduroam outside the network
For setting-up eduroam outside the network, you first need to run the network dialogue to deactivate AirPort:
System Preferences → open Network
choose „AirPort“ on the left hand side
click on „deactivate AirPort“
Now you need to add a new network:
click on „Advanced…“
at the top on the right hand side click on „AirPort“
add a new network by clicking on plus (+)
The appearing dialogue window needs to be filled with the following information:
Network name: eduroam
Security: WPA2 Enterprise
User Name: firstname.lastname@stud.uni-goettingen.de
Password: your password of your university/ student accout
802.1X: Automatic
Confirm with “Add”
If you later connect to eduroam you have to enter your password again. Additionally, you have to accept the server certificate „radius1-edu.gwdg.de“ (see “Trust server certificate” above).
2. GoeMobile
If you have an Apple notebook, you can establish a connection to the Wi-Fi network GoeMobile as well. Here we also recommend an encrypted connection by using VPN. In the following you can find out how to configure your Mac to use VPN.
The following instruction differentiates between SnowLeopard (Mac OS X 10.6) and older Mac OS X versions.
2.1 Connect to the network "GoeMobile"
First choose the network “GoeMobile” by clicking on the AirPort symbol in the menu bar.

Now you can directly go to “configuration of VPN”.
If you cannot see the AirPort symbol in the menu bar, choose the network in your System Preferences.
Choose a network in your System Preferences
Go to your System Preferences (you can normally find them in your dock, in your programs folder or in the upper corner of your apple menu). There choose “network” and “GoeMobile” under network name. If “GoeMobile” does not appear in the list, you are probably not close enough to an access point of “GoeMobile” or you should switch on your AirPort.
3. VPN under different OS X versions
You can check your Mac OS X version by clicking on the apple symbol in your menu bar and choose “About this Mac”.

3.1 VPN under SnowLeopard (Mac OS X 10.6)
This installation version is a bit more time-consuming, but way more comfortable and reliable in everyday life. First connect to the network “GoeMobile”.
After that add a new network connection: system preferences→ network→ “+”

 Enter the following data in the pop-up window:
Enter the following data in the pop-up window:
Interface: VPN
VPN Type: Cisco IPSec
Service Name: GoeMobile VPN
You just added the VPN connection which needs to be configured now: the server address is vpn.gwdg.de, then enter your account name and your corresponding password.

Important: Please tick the box “Show VPN status in menu bar” so that you will be able to connect easily in the future.
After that click on “Authentication Settings”.
Here insert “goemobile” for both “Group Name” and “Shared Secret”.
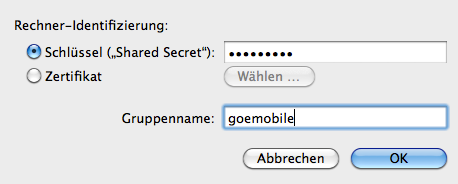
 Finally you need to confirm your settings and close the system preferences. In your menu bar you now should see the “VPN security lock”. Click on it to connect with the VPN server.
Finally you need to confirm your settings and close the system preferences. In your menu bar you now should see the “VPN security lock”. Click on it to connect with the VPN server.
3.2 VPN Wi-Fi network under Mac OS X 10.5 and older versions
 Please open a browser (Safari, Firefox etc.) and enter into the address bar vpn.gwdg.de. After that, authorise with your student e-mail address and you password.
Please open a browser (Safari, Firefox etc.) and enter into the address bar vpn.gwdg.de. After that, authorise with your student e-mail address and you password.
After that the Cisco VPN client will be installed on your computer. Please confirm the warning messages concerning the certificates of the GWDG. If necessary, enter your computer password again.
 After completing the installation successfully you can find the symbol of the VPN client in your menu bar. Click on it to connect with the VPN client. After that an Internet connection should have been established.
After completing the installation successfully you can find the symbol of the VPN client in your menu bar. Click on it to connect with the VPN client. After that an Internet connection should have been established.
A problem that may arise: If you have disconnected once, the VPN client does not connect again. One possible solution is to switch off and on the AirPort.
3.3 For users of Mac OS X 10.4 and older
Here you can also download the Cisco VPN client for free. The necessary security certificates should be pre-installed. After downloading the file successfully, activate the disc image (.dmg) and install the software. Now start the program (you should find it in the folder “programs”). You should be able to see the following profile in the window of the VPN client:

“goemobile” – this contains the connection data for accessing the Wi-Fi network “GoeMobile” as well as the connection data for your access from DSL and modem connections (If you cannot see the profile, please import it manually: Click on “Import”, then go to the folder “Profiles” in the installation image of the VPN client. There you should see the the opened .dmg-file in your mounted finder-directory, like an additional device. Then choose “goemobile.pfc”.).
Now click on “Connect”. After a short time a window should pop up where you have to log in with your data:
firstname.lastname@gwdg-stud Password (the same for your account)
Please note: Do not use domains like “.de” at the end!
After authenticating successfully you should be able to read “connected” at the bottom of the window. Now you are connected to the network! By using the VPN client, your connection to the Internet will be encrypted for a secure data transmission.
wi-fi network mac apple os x goemobile eduroam vpn snow leopard